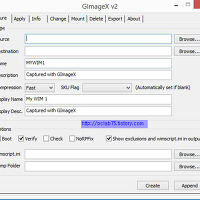USB 하나로 윈도우 설치도 가능하고 윈도우PE로도 부팅이 가능하다면 많이 편리할 것입니다.
그래서 찾아본 자료들..
윈도우 정품시디 ISO로 부팅USB를 만드는 방법은 rufus라는 프로그램이 가장 간단했습니다.
하지만 PE와 함께 멀티부팅을 만드려면 또 다른 작업을 해 줘야 하더라구요.
bootice의 경우 부팅 시 ISO를 파일을 불러와 로딩을 시켜 부팅은 가능하나
윈도우7과 윈도우8 그리고 10까지 모두 설치시 실해하였습니다. ㅠ_ㅠ
그래서 찾은 것이 yumi (꼭 한글 이름같아요.. 유미^^)..
이 프로그램은 bootice와 rufus의 장점들을 모아 놓은 프로그램 같더라구요.
사용법도 아주 간단합니다.
그럼 윈도우설치도 되며 윈도우PE로 부팅도 가능한 USB만들기를 해 볼까요..^^
우선 USB 메모리를 하나 구합니다.
최소한 8기가 이상이면 좋겠습니다.
전 윈도우7과 윈도우8 그리고 윈도우10 이미지까지 넣은지라 용량이 좀 큰거에 하였습니다.
그리고 ntfs 방식으로 윈도우에서 포맷을 해 줍니다.
그럼 이제 본격적으로 시작을 해 볼까요!
준비물을 우선 챙겨보도록 하겠습니다.
1. YUMI 프로그램
2, 윈도우 설치 ISO 파일
3. 윈도우PE ISO 파일
4. 기타 작업하고자 하는 설치 OS의 ISO 파일
우선 유미 프로그램부터 다운을 해야겠죠.
http://www.pendrivelinux.com/yumi-multiboot-usb-creator/
바로 위 주소를 클릭하시면 yumi 프로그램에 대한 설명과 함께 하단쪽에 다운로드 버턴이 있습니다.
홈페이지에 들어가니 지금은 버전이 2.0.2.7까지 나왔군요.
위에서 파란색 버튼을 클릭하시면 윈도우버전의 유미를 다운받으실수 있답니다.
전 기존에 제가 받아 놓은 2.0.2.6 버전으로 만들었어요.
뭐 기본 개념은 동일하니 크게 다르진 않을 것입니다.
프로그램을 다운 받았으면 실행을 시킵니다.
컴퓨터에 설치를 하지 않아도 바로 실행이 되는 리눅스 기반의 가벼운 프로그램이예요.
라이센스에 동의부터 하라는 창이 나타납니다.
프로그램을 사용해야 하기 때문에 동의(I Agree)를 클릭합니다.
자 동의를 했으면 이제 본격적으로 작업을 해야 합니다.
위에서 usb는 윈도우 포맷에서 NTFS 방식으로 포맷을 하라고 했습니다.
요즘은 4기가 넘어가는 파일을 다뤄야 하는 경우가 많아 될수 있으면 NTFS포맷방식을 사용하는게 좋더라구요.
이 포맷방식의 단점은 핸드폰에서는 읽어지지가 않습니다.
USB 메모리를 컴퓨터에 꼽고 유미를 실행시키면 1번에서 해당 USB 메모리를 선택할 수 있습니다.
그리고 2번에서 어떤 작업을 할지 선택을 해 주세요.
우선은 전 윈도우 설치 USB 만들기부터 할 예정입니다.
그래서 윈도우10 설치 메뉴를 선택했어요.
그리고 윈도우10 32비트용 ISO 파일을 선택하였답니다.
그 뒤에 Creat 선택을 해 줍니다.
위에서 2번에 해당 하는 메뉴바를 펼치면 아래와 같은 리스트가 나타납니다.
USB 메모리 하나에 리눅스설치, 윈도우설치, 그리고 ISO부팅까지 한꺼번에 만들수가 있어요.
단 윈도우설치는 멀티가 안되고 마지막에 한 것으로만 되더라구요.
윈도우 10을 선택하고 다시 유미로 윈도우8을 해서 만들면 메뉴에는 윈도우10이 있는데 실제로 설치가 되는 것은 윈도우8이 설치가 된답니다.
그건 윈도우 설치 시 /sources/install.wim 파일을 사용하게 되는데 이 파일을 덮어 쓰 버리더라구요.
한개의 부팅 USB 로 윈도우 7/8/10 그것도 32비트와 64비트 중에서 선택해서 설치를 할 수 있다면 정말 좋지 않겠어요.
넵..방법은 있습니다.
저 install.wim 안에 모든 설치 파일을 다 집어 넣어 버리는 것입니다.
이 방법은 저도 조금 더 테스팅 한 다음에 포스팅 한번 해 보도록 하겠습니다.
위에서 다 선택을 하고 4번 create를 클릭하면 위와 같은 창이 나타납니다.
대략적으로 순서를 보면 MBR 을 만들고 MULTIBOOT 라는 라벨을 만든 다음에 윈도우 10설치파일을 설치한다는 내용입니다.
제가 원하는 것이므로 예를 클릭합니다.
그럼 1번과 2번 작업을 하는 동안 잠시 위와 비슷한 창이 나타납니다.
(위 창은 윈도우PE 추가하는 창입니다. 윈도우10 설치하는 창은 캡쳐를 못 했어요.)
그리곤 해당 ISO 파일을 temp 디렉토리에 풀고 7zip을 이용하여 압축하여 USB로 옮기는 작업을 하는 것 같더라구요.
시간이 좀 걸립니다.
윈도우10의 32비트 ISO 파일의 경우 제 것은 3기가 정도 하는데 걸리는 예상시간은 11분정도이군요.
작업을 다 하고 나면 다른 작업을 할 것인지 물어봅니다.
다른 작업을 할 것 같으면 예를 클릭하여 위 작업을 반복하면 되고 더 이상 할 작업이 없으면 아니요를 클릭하면 되요.
우리는 USB메모리로 윈도우설치도 해야 되지만 윈도우PE 부팅도 해야 되기에 예를 클릭합니다.
그럼 다시 처음 화면으로 돌아왔죠..^^
윈도우PE 부팅 기능을 넣을때 주의 해야 할 것은 2번에서 GRUB 있는 것을 선택을 해야 한다는 것입니다.
윈도우 설치를 할 것이 아니고 ISO파일을 메모리에 로드시켜 부팅을 할 것이기 때문입니다.
이 부분 주의를 해 주세요.
그리고 윈도우 설치관련된 메뉴를 선택하면 가장 마지막에 한 작업의 윈도우가 설치가 되지만
ISO파일을 불러와 부팅하는 것은 여러개를 선택하셔도 상관이 없습니다.
다시 크리트 버튼을 클릭하여 위와 동일하게 자업을 합니다.
모든 작업을 완료하면 위와 같은 화면을 만나실수 있습니다.
뭐 별로 어려운거 없으시죠.
한번 할때 추가를 못했거나 하면 다시 실행하여 작업을 하시면 됩니다.
Finish를 하셨더라도 같은 USB 메모리에 다시 유미를 실행하여 리눅스 설치파일도 심으실 수있다는 거죠..
그럼 심어놓은 작업을 삭제는 어떻게 할까요??
그것도 아주 쉽답니다.
해당 usb 메모리를 먼저 스텝1에서 선택을 하시고 왼쪽에 있는 "View or Remove Installed Distros?" 앞에 있는 체크박스를 클릭하면 된답니다.
그럼 아래와 같이 화면이 바뀌며 내가 심어 놓은 작업들의 리스트들을 볼 수있고 하단의 Remove 버튼으로 해당 작업의 삭제도 가능하답니다.
그러니 버튼을 잘못 눌렀다고 하여 다른 기능에 대한 추가나 삭제에 대하여 걱정하실 필요가 없답니다.
설명이 많이 길었네요.
한번 해 보시면 정말 간단하답니다.
위에서 작업 한 것은 하나의 USB에 32비트 윈도우10 설치 USB 만들기 와 윈도우 PE 부팅 USB 만들기였답니다.
다음시간에는 여기에 윈도우7 32비트와 64비트 그리고 윈도우8 32비트와 64비트 그리고 윈도우 10 64비트 설치 파일을 추가하는 방법에 대하여 포스팅을 해 보도록 하겠습니다.
즉 윈도우 종류를 선택하여 설치할 수 있는 멀티 설치 기능을 넣어 보도록 하겠습니다.
'computer' 카테고리의 다른 글
| 컴퓨존에서 공유기와 공유기 연결 작업 재료 구입 완료! (0) | 2018.07.12 |
|---|---|
| 포맷 후 내 컴퓨터 사양 확인 및 드라이버 찾기 툴! (0) | 2018.06.13 |
| 우리나라 검색엔진 네이버 이대로 괜잖나요? (0) | 2016.10.01 |
| 컴퓨터 백업과 복원을 쉽게 하는 원키고스트! (0) | 2016.09.01 |
| 멀티 윈도우 설치 usb 만들기 (0) | 2016.08.30 |