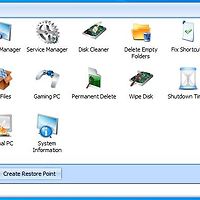윈도우 탐색기 최근에 사용한 파일 삭제하기!
아.. ㅄ 같은 티스토리 땜시롱 똑같은 포스팅을 두번 해야 하네요.
중간에 네트워크 오류가 나타났을때 그만 뒀어야 하는데 말이죠.
약간의 불안한 감이 있어 임시저장을 하고 완료를 클릭 했는데
작성한 글은 반 정도만 저장이 되어 포스팅으로 나오고 임시저장은 안 되어 있네요.
네트워크 오류가 나온 이후로는 전혀 통신이 안 되었나 봅니다.
그럼 완료 버튼은 왜 눌러 지냐고~~~
줄바꿈 할 때 엔터키를 두번 눌러야 된다면 포스팅을 그만둬야겠어요. ㅠ_ㅠ
오늘은 윈도우 탐색기에서 최근에 사용한 파일 삭제하는 방법에 대하여 알아보겠습니다.
있으면 편리한 경우도 있지만 대부분 사용을 잘 안 하게 되더라구요.
그리고 가끔씩 여러명이 사용하는 컴퓨터이거나 PPT를 해야 하는 컴퓨터라면 보여 줘서는 안 되는 파일들 리스트가 나오는 경우도 있고 말이죠.
간단하게 Delete 키나 마우스 오른쪽 버튼으로 삭제를 할 수가 없어 난감한 경험을 한 적도 있을 것입니다.
그럼 지금부터 천천히 알아보도록 하겠습니다.

윈도우 탐색기를 실행한 모습입니다.
우측 하단에 최근에 사용한 파일이 보이네요.
저 같은 경우에는 한번 작업을 하여 5개 밖에 없지만 여러분의 컴퓨터에서는 20여개 정도가 보일 것입니다.
하지만 그 20개를 지운다고 하여 없어지는 것은 아니예요.
그 전에 사용한 20여개가 또 나타날테니 말이죠. ^^
우선은 다른 사람이 봐서는 안 되는 파일이 있다면 해당 파일만 삭제하는 방법을 알아보겠습니다.
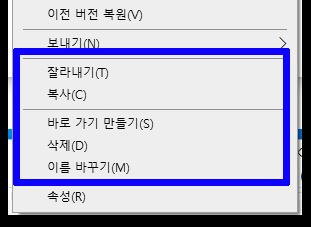
보통 윈도우 탐색기에서 지우고자 하는 파일이 있으면 우선은 선택을 한 후 Delete 키를 누르거나 위와 같이 마우스 오른쪽 버튼을 클릭하고 삭제를 클릭할 것입니다.
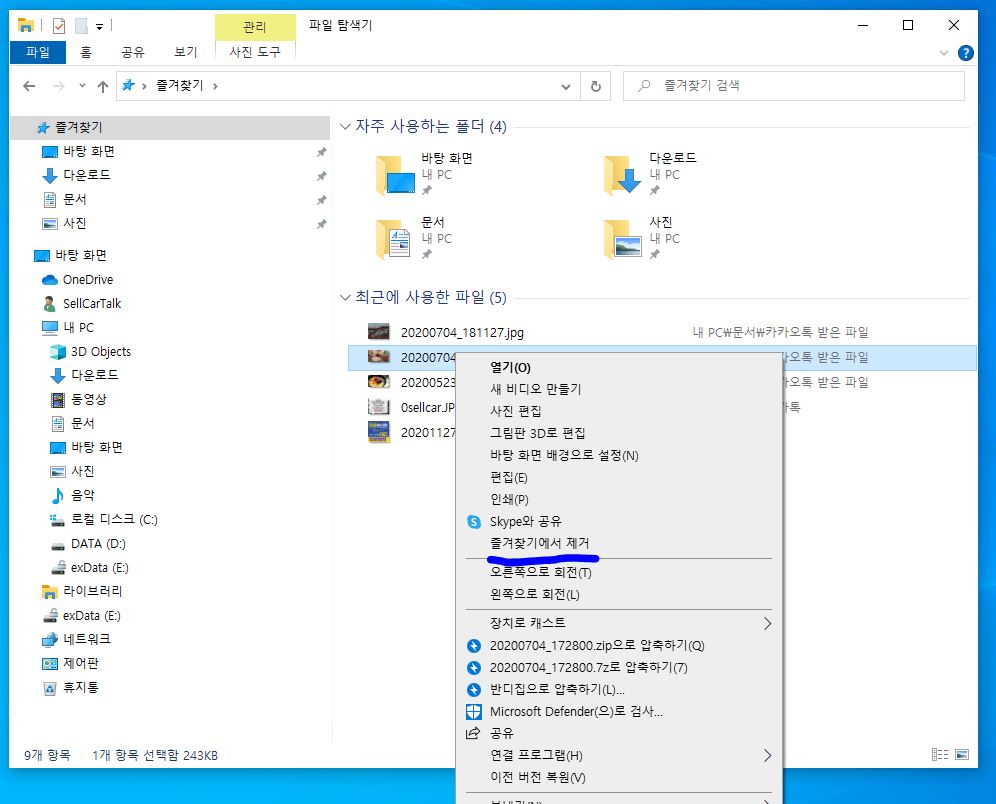
하지만 최근에 사용한 파일 위에서는 위와 같이 삭제라는 항목이 안 생겨요.
Delete 키를 눌러도 삭제가 안 되고 말이죠.
이때는 위에 파란색 줄이 있는 즐겨찾기에서 제거 항목을 클릭해 주시면 됩니다.
이는 파일이 아니고 즐겨찾기안에 있는 바로가기라고 생각을 하시면 되기 때문이예요.
즉 여기에서 안 보인다고 하여 실제 파일이 없어지는 것은 아닙니다.
실제 파일은 그대로 있고 최근에 사용한 파일에서 연결되어 있는 파일만 없어지는 거예요.
위와 같이 하나하나 없애거나 20개씩 선택하여 없앤다고 하더라도 오래 사용한 컴퓨터라면 한참을 지워야 할것입니다.
그럼 이제 한꺼번에 삭제를 하는 방법에 대하여 알아보겠습니다.
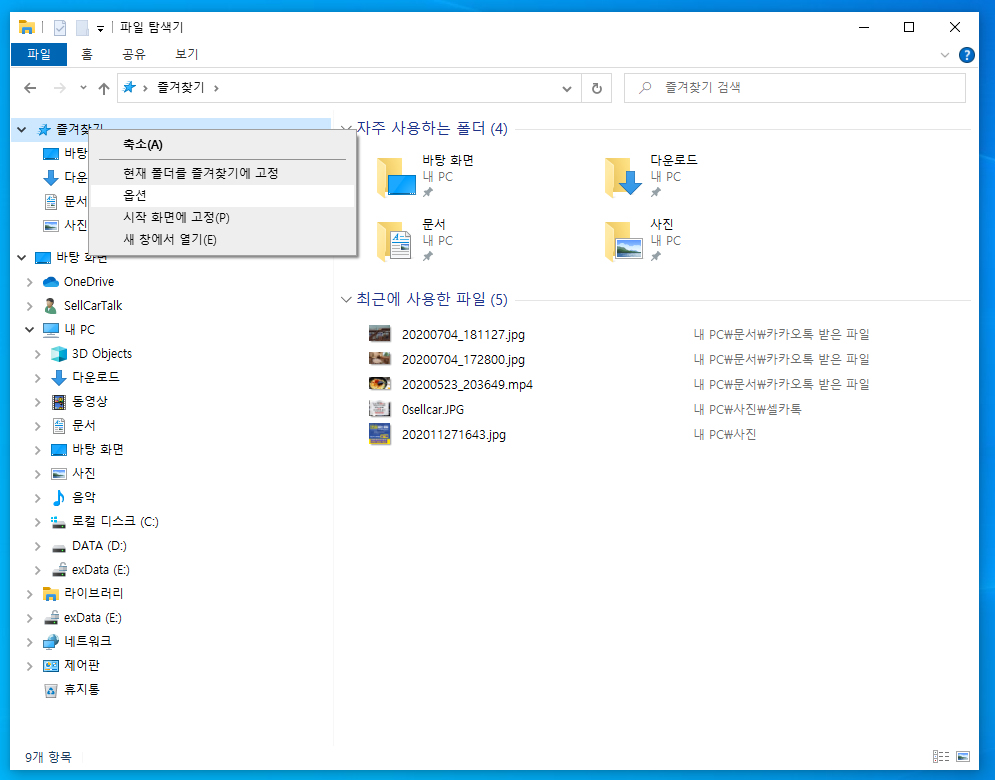
탐색기 왼쪽에 보면 즐겨찾기라는 항목이 있습니다.
이 곳을 선택하고 마우스 오른쪽 버튼을 클릭합니다.
그럼 위와 같이 옵션이라는 메뉴가 있어요.
이 옵션을 클릭하면 폴더 옵션들을 변경 할 수 있는 창이 나타난답니다.
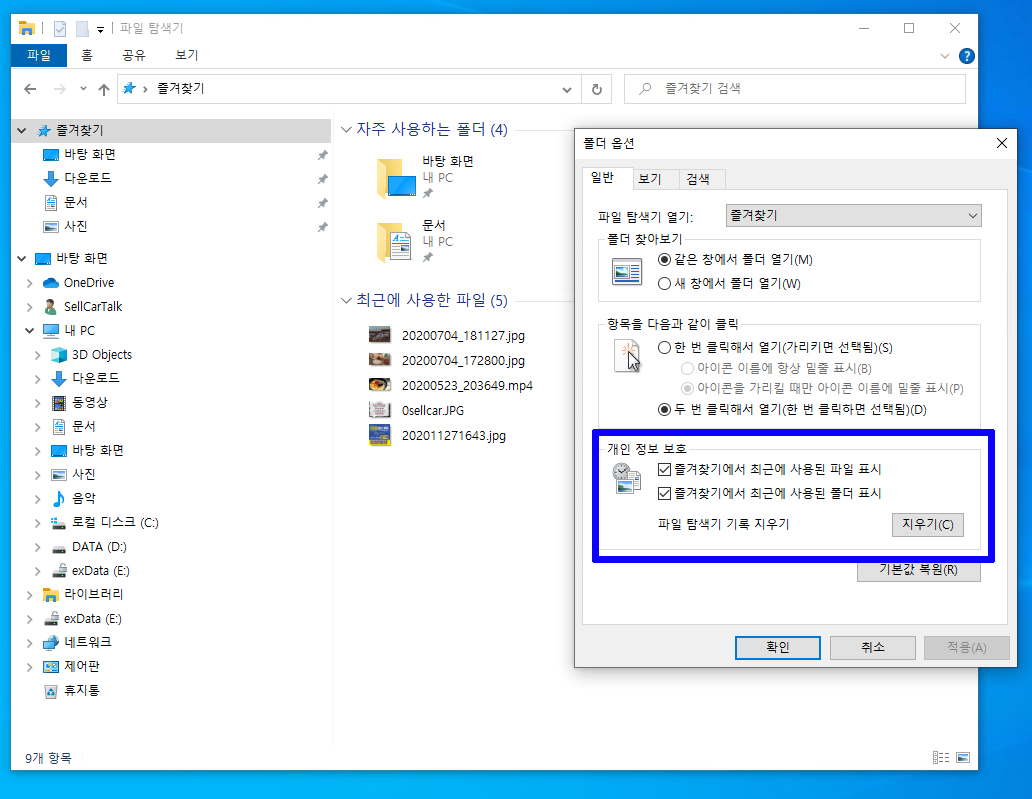
옵션을 클릭한 후의 모습입니다.
기본적으로 일반 탭이 보여지고 있는데요.
일반탭 하단에 보면 개인 정보 보호라고 되어 있습니다.
여기에 즐겨찾기에서 최근에 사용된 파일 표시, 즐겨찾기에서 최근에 사용된 폴더 표시 앞에 체크하는 것이 있고
지우기 버튼이 있습니다.
여기에서 지우기 버튼을 클릭하면 최근에 사용한 파일 리스트들이 모두 깨끗하게 지워진답니다.

지우기 버튼 한번의 클릭으로 모든 항목들이 없어진 것을 볼 수 있습니다.
여기서 지우기 버튼으로 지우기를 한다고 하더라도 실제로 파일이 삭제 된 것은 아니니 안심하고 지우셔도 됩니다.
다음에 해당 파일이 필요한 경우 파일이 있는 위치에서 사용을 하시면 되겠습니다.
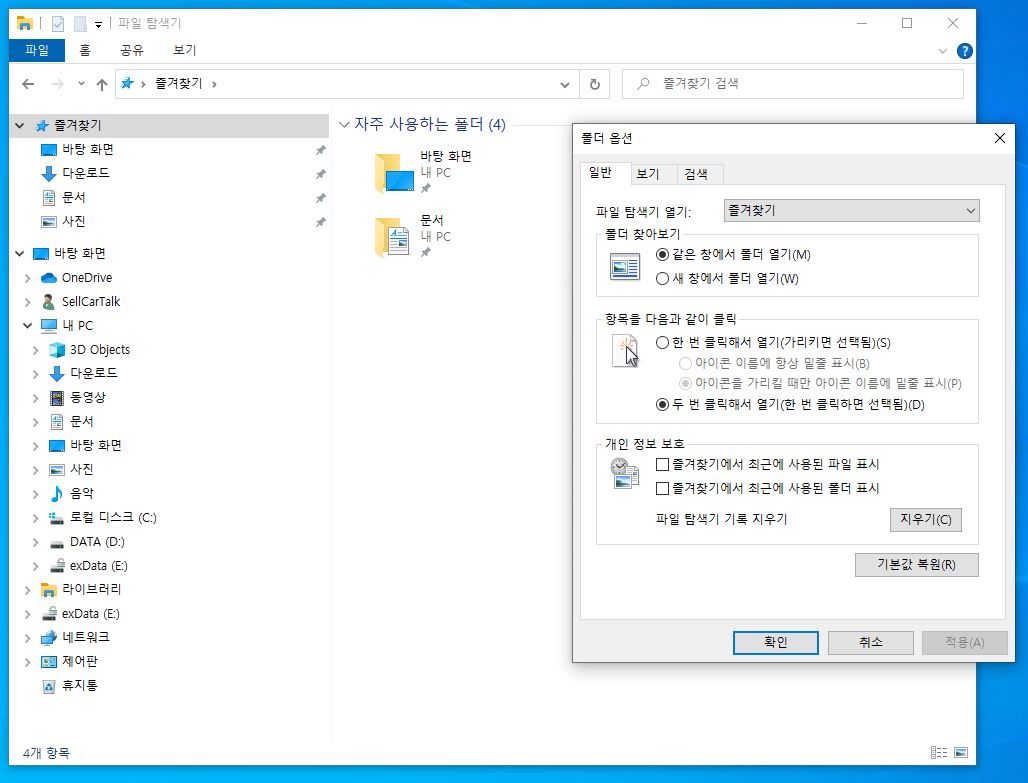
앞으로도 계속 최근에 사용한 파일표시를 하고 싶지 않다면 즐겨찾기에서 최근에 사용된 파일 표시와 폴더 표시 앞쪽에 있는 체크를 없애 주면 됩니다.
그러면 앞으로 내가 사용한 파일들이 최근에 사용한 파일 항목에 나타나지 않아요.
파일과 폴더 두가지가 있는데 차이점은 파일은 파일이고 폴더는 폴더라는 것입니다. ^^
파일은 오른쪽 하단에 최근에 사용한 파일 부분에 나타나는 것들을 말합니다.
폴더는 왼쪽 즐겨찾기 하단트리에 보면 기본적으로 바탕화면. 다운로드, 문서, 사진이 있고 자주 사용하는 폴더들이 사진 폴더 밑으로 하여 보여 질 것입니다.
위 캡쳐에서는 제가 먼저 지워버려 안 보여지지만 말이죠.
최근에 사용한 파일 삭제하는 방법 어렵지 않으시죠.
간단하게 동영상으로 보시면 더욱 쉽게 이해를 하실 수 있을 것입니다.
오늘은 포스팅을 하는데 다른날의 두배가 걸린 것 같네요.
한번 한 것이라 금방 할 줄 알았는데 다시 해도 새롭게 하는 것과 비슷한 것 같습니다.
오늘은 윈도우 탐색기에서 최근에 사용한 파일과 폴더를 삭제하는 방법에 대하여 포스팅을 해 드렸어요.
알고나니 정말 쉽죠~^^
'computer' 카테고리의 다른 글
| 윈도우10 로컬계정 추가하기 (0) | 2022.06.08 |
|---|---|
| 무료 삭제파일 복구 프로그램! (0) | 2022.04.29 |
| 네임서버 query (cache) 'sl/ANY/IN' denied 에러 (0) | 2021.05.11 |
| 파이어폭스 하이라이트 사이트 없애는 방법! (0) | 2021.04.26 |
| 조립 컴퓨터 분해! (0) | 2021.04.07 |